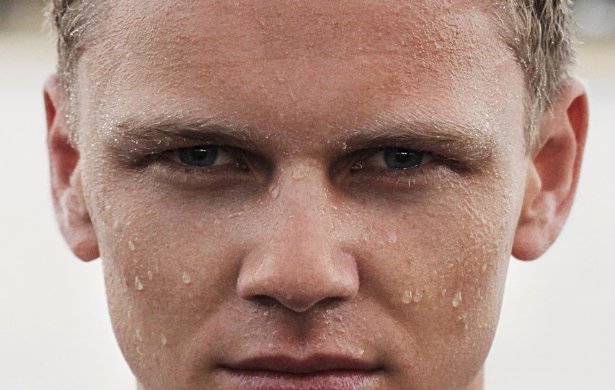iPiccy Photo Editor provides you multiple tools in general, and especially when it comes to touching up portraits, selfies, and pictures with people in it. However, when specifically talking about slimming yourself and your face, the tools you'll likely be using are the "Thinnify" and more importantly the "Liquify" tool. These tools are on opposite sides of the spectrum when you're discussing the difficulty to learn and use. As one tool is just a sliding scale, and the other is a tool where you use a brush and make finer adjustments. This covers the entire spectrum of different changes you could possibly want to make to your face in terms of slimming.
iPiccy's Photo Face Slimming Is As Easy Or Advanced As You Want
If you're a beginner and afraid to delve deeper into some of the more deep fine tuning options of iPiccy Photo Editor, I'd recommend you use the "Thinnify" tool. The "Thinnify" tool is simply a slider that will adjust the orientation/resolution of the photo that gives the illusion of slimming. The "Liquify" tool is not particularly hard to use, it's just more in depth and more exact than the "Thinnify" tool. Liquifying gives you a brush, with adjustable size and the ability to fade, this allows you to adjust exact parts of your face, or body should you choose. Liquify is the tool you will want to use if you're more unhappy about particular spots of your face being wider than you want. However, as mentioned Liquify will take some time to get used to if you're not familiar with photo editing, but it's quite intuitive and easy to learn!
Slim Your Face Online For Free In 4 Easy Steps
Thinnify is very straightforward, and is located near the Liquify tool, so these instructions will be for the Liquify tool.
Step 1) Upload your photo to iPiccy Photo Editor
Step 2) Select the third tab at the top the "Retouch Tab" and scroll down to the bottom and select the "Liquify" tool
Step 3) Adjust your brush as you feel necessary and apply the "Liquify" effect to slim your face
Step 4) Save your work. You're done!
As for the icons in the Liquify tool, the first one moves things in the brush, the second tightens, the third makes larger, and the fourth is an undo for spots you already worked on.
When To Face Edit With Liquify
The basic rules are if you ever feel like you want to thin a face and specific parts of the face with photo editing, you Liquify. That's at your own discretion. Generally speaking, you slim curves and cheeks of your face. However, there are limitations, at some point liquifying too much will look unnatural, and that is something to be aware of. Otherwise, you are free to use the tool as you feel necessary.